Before you learn all the keyboard shortcuts, be sure to learn a few basic ones that will make your work on the computer amazingly easier.
Best keyboard shortcuts – the very basic ones
- COPY: Ctrl + C – copy selected fragment, file.
- PASTE: Ctrl + V – paste selected fragment to text, file to folder.
- SEARCH: Ctrl + F – find the word you are interested in just a second.
- UNDO: Ctrl + Z – undo an unwanted action, restore a deleted file.
1. Keyboard shortcuts – Ctrl +

1.1 Useful keyboard shortcuts when working with a browser
- Ctrl + W – close the currently active tab in a browser.
- Ctrl + T – open a new, blank tab in a browser.
- Ctrl + D – this shortcut allows you to quickly add the selected browser tab to your favorites – it’s extremely useful if you are browsing the internet and suddenly you come across interesting content that you want to come back to later. However, remember to review your saved shortcuts every once in a while!
- Ctrl + F – a combination of these two keys opens a special window in which you can enter a word or a character you want to find. After entering it, the computer will search for the given word in the text, underline it and give you the number of times it was found in the text. You can also use the buttons to easily jump between sophisticated phrases.
- Ctrl + N – Open a new tab or a new Windows explorer window.
- Ctrl + Mouse wheel – the combination allows you to reduce or enlarge the displayed content in a browser or a document.
- Ctrl + Shift + I – this shortcut opens the page’s code console.
- Ctrl + Shift + T – keyboard shortcut that allows you to restore a tab that was closed by accident. Pressing the shortcut again will restore all previously closed tabs.

1.2 Useful Windows shortcut keys for working with text
- Ctrl + End – This shortcut takes you to the end of the page or a document.
- Ctrl + Esc – a keyboard shortcut that allows you to open the start menu on a keyboard without a Windows key.
- Ctrl + C – a simple and very useful copy shortcut key. It allows you to copy a file, a document, an image or anything else. Then the copied element can be pasted into the target location.
- Ctrl + X – cut shortcut key that allows you to cut a given file, document or text fragment. Then it is possible to paste it elsewhere. Important! If in the meantime we copy or cut another document, the previously cut content will be deleted.
- Ctrl + V – paste shortcut key that allows you to paste a previously copied or cut file, document or text fragment.
- Ctrl + S – a key combination that allows you to instantly save a file, document or work done in a document. If you perform that operation for the first time the computer will ask you to select where it should be saved.
- Ctrl + P – print keyboard shortcut. It allows you to quickly print a selected document or a fragment of the text.
- Ctrl + A – select all shortcut. It allows you to select all files in a folder or all content on a page or document.

- Ctrl + Z – keyboard shortcut for undo. An action performed by accident will be immediately undone.
- Ctrl + Y – the shortcut restores what you have undone, but it only works if you previously used the Ctrl + Z shortcut.
- Ctrl + L – shortcut aligns a paragraph to the left.
- Ctrl + B – makes the text bold.
- Ctrl + U – underlines the text.
- Ctrl + I – applies italics to the text.
- Ctrl + Backspace / Delete – this shortcut allows you to delete the word in front of / behind the cursor.
- Ctrl + Shift + Home / End – the shortcut allows you to select text from the point where the cursor is located. Choosing Home will highlight the test to its beginning, and End will do that to the end of the text.
- Ctrl + Left / Right arrow – while holding down the Ctrl key and pressing the arrow, you will move the cursor by a word. It’s useful when you want to simply replace the already written words.
- Ctrl + Shift + Left / Right Arrows – similar to the above, but this time each skipped word will be highlighted.
- Ctrl + Shift + Dragging item – allows you to create a shortcut to the selected file / documents / folder.

1.3 Useful desktop shortcuts
- Ctrl + Windows key + D – create a new desktop.
- Ctrl + Windows key + F4 – close the current desktop.
- Ctrl + Windows key + Arrow – switch between desktops.
1.4 Useful shortcuts in case your computer is freezing or crashing
- Ctrl + Shift + Escape – task manager shortcut.
- Ctrl + Alt + Del – access to logout, task manager, device lock, user switching.
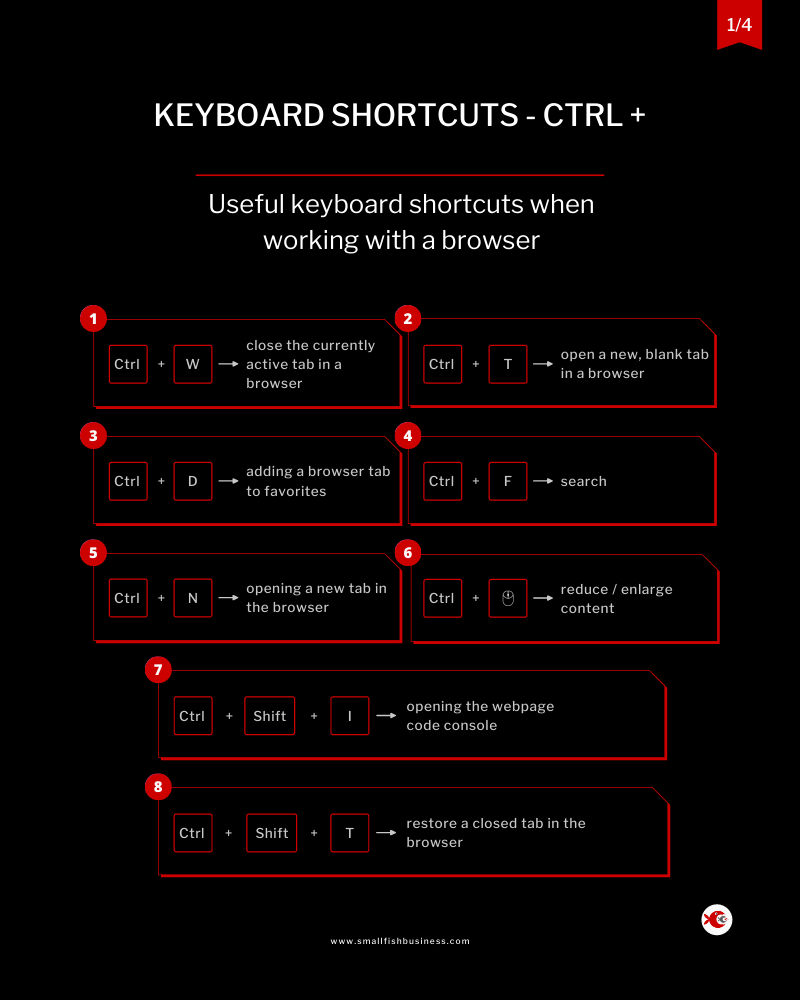
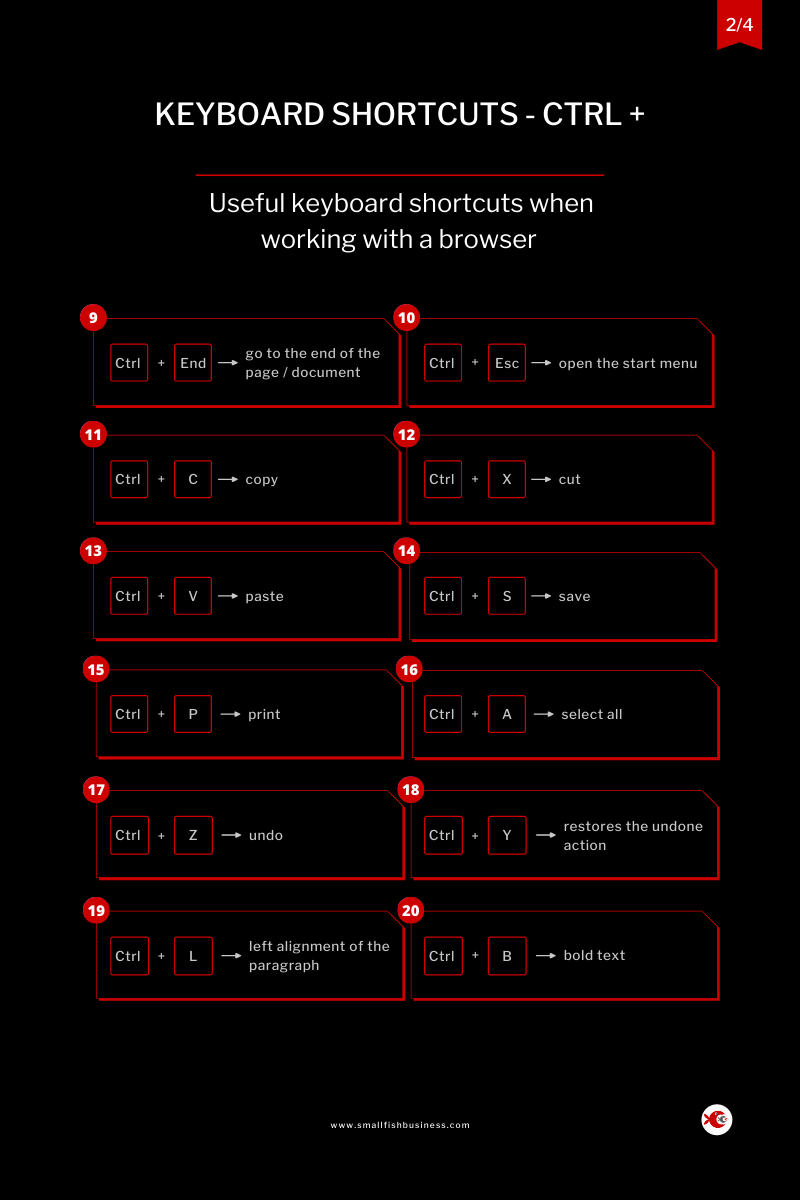
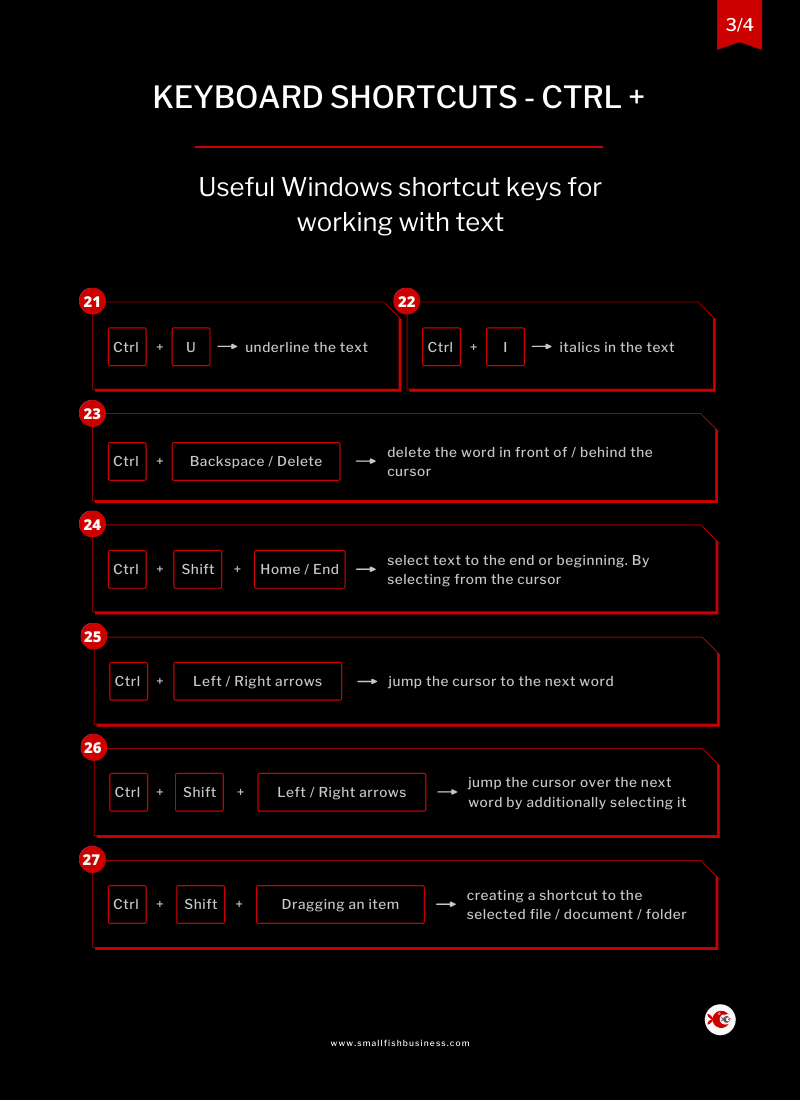
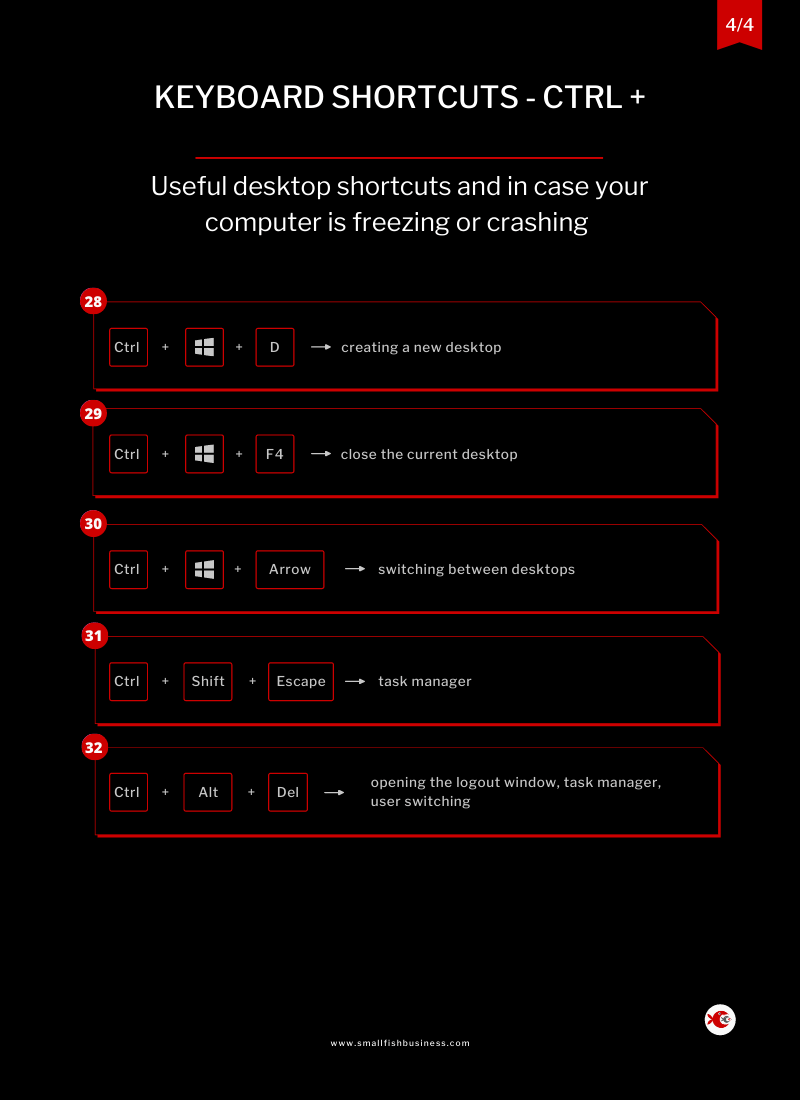
2. Keyboard shortcuts – Alt +
- Alt + D – places the cursor in the address bar of your browser.
- Alt + Tab – a shortcut that allows you to jump between applications that are open at the same time.
- Alt + F4 – this combination closes the active window. If no program is currently running, the computer shutdown window will appear.
- Alt + PrtScn – The PrintScreen hotkey is a print screen shortcut that will take a screenshot. If you additionally hold Alt down, a screenshot of the active window will be sent to the clipboard.
- Alt + left Shift + Num Lock – a shortcut that restores the functioning of the mouse in the event that the keyboard took over its function.
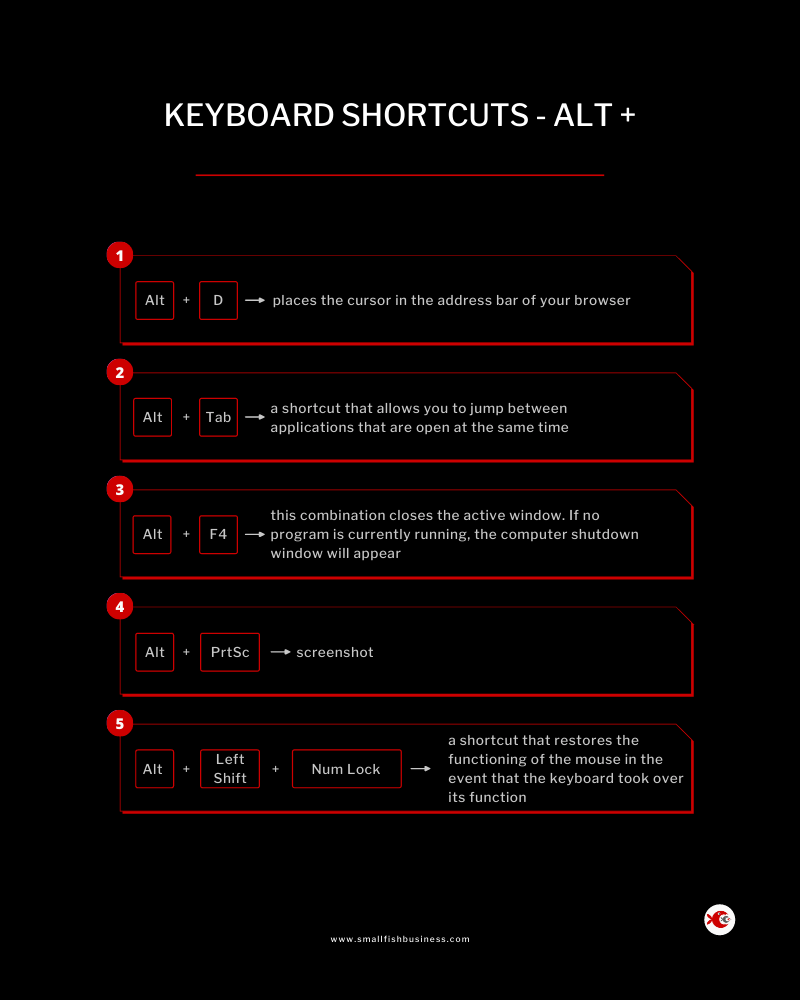
3. Windows shortcut keys – Windows key +

3.1 Useful desktop shortcuts
- Windows key + D – this shortcut minimizes all active windows.
- Windows key + Shift + M – restores all previously minimized windows.
- Windows key + Ctrl + D – Windows 10 keyboard shortcut that will create a new desktop. Thanks to this, working on many open applications or browser tabs will become easier.
- Windows key + Ctrl + Left / Right Arrow – This shortcut allows you to easily switch between active desktops.
- Windows key + , (comma) – allows you to preview the desktop. When you release the keys, opened windows return to their places.

3.2 Other keyboard shortcuts with the Windows key
- Windows key + E – opens Windows explorer allowing you to search for a specific file or folder.
- Windows key + I – shortcut that opens the Windows settings window.
- Windows key + P – These keys will allow you to choose the display method when more than one screen is connected to the computer (it can be a monitor, TV, or a projector).
- Windows key + R – Run command window will open. Thanks to this, we can easily run any program, get to the system registry (enter “regedit”), turn on the command line (enter “cmd”) or perform hardware analysis (enter “dxdiag”).
- Windows key + H – automatic speech-to-text conversion. The text appears in the pre-selected word processing application.
- Windows key + X – displays advanced settings such as: configuration manager, task manager, power options.
- Windows key + S – Windows 10 searches for specific files when you enter their names.
- Windows key + (+) / (-) – keyboard shortcut (magnifying glass) that allows you to enlarge or reduce the content visible on the screen.
- Windows key + Esc – restores zoom to standard 100%.
- Windows key + Arrows – a function that allows you to set the size and position of opened windows. Thanks to this shortcut, you can easily place 2, 4 or maybe more active windows next to one another.
- Windows key + L – shortcut to lock computer. This way, you will have to enter your password to restart your computer. An immediate logout follows pressing these keys. A lock screen will immediately appear.
- Windows key + Shift + S – takes a screenshot of the selected screen fragment.

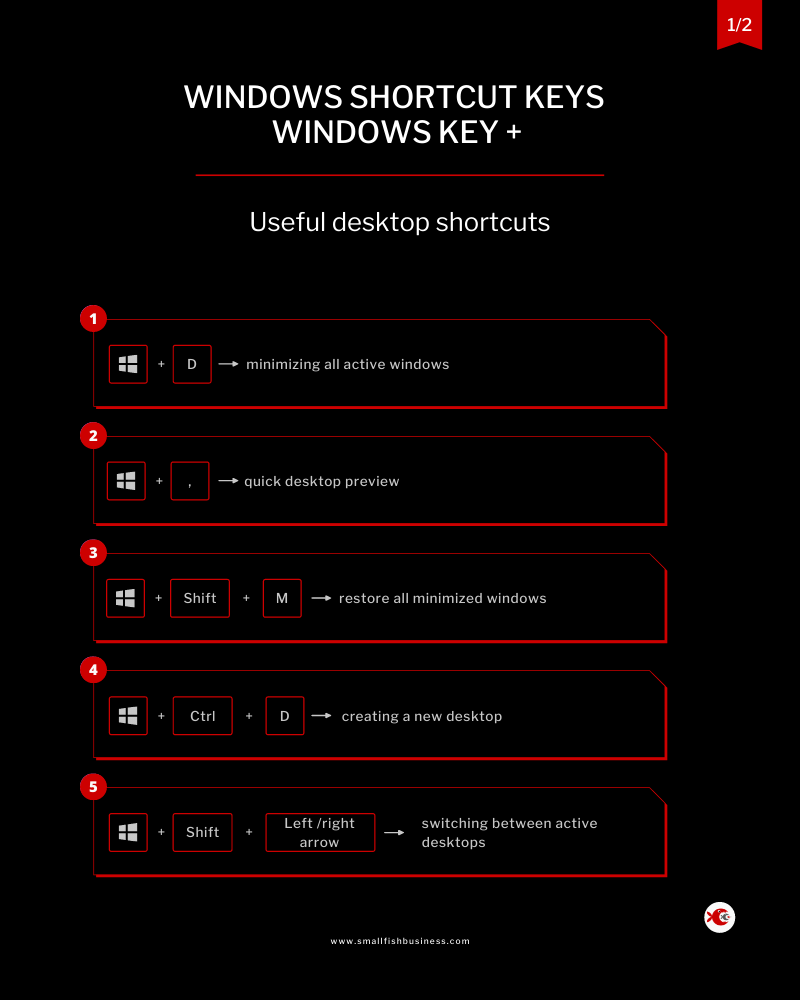
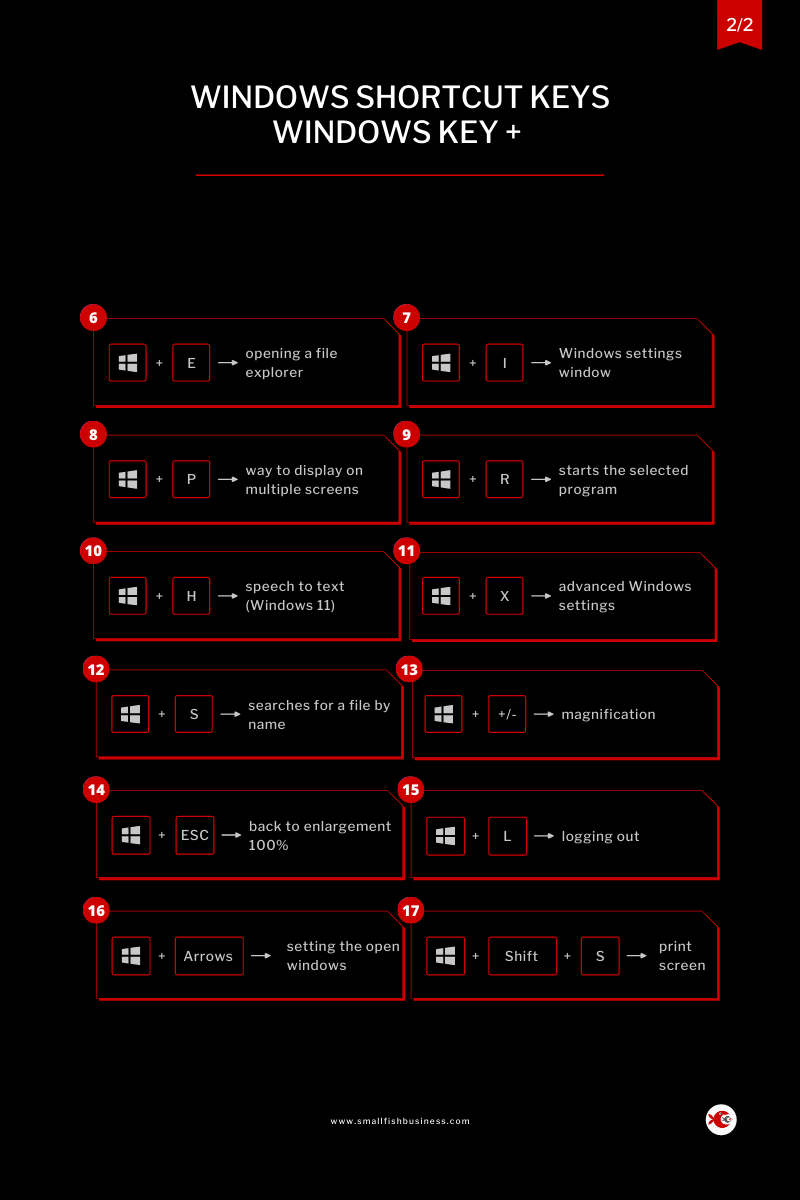
4. Keyboard shortcuts – Shift +
- Shift + Delete – a shortcut deleting a file bypassing the recycle bin.
- Shift + Home / End – thanks to this combination, you will select the text from the place where the cursor is placed to the beginning / end of the line where it is located.
- Shift + arrows – select text / files in a specific direction.
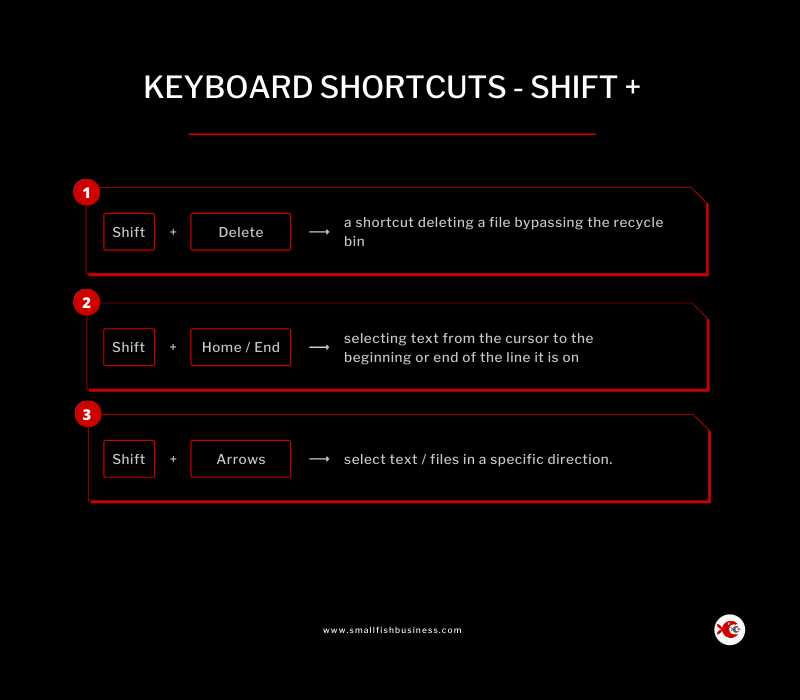
5. Function keys F +

- F1 – help
- F2 – the key is used to change the file name.
- F3 – search. Works in the browser the same way as Ctrl + F.
- F5 – refresh shortcut refreshes selected browser window or folder.
- F10 – after pressing this button you will find yourself in the menu bar of the given application.
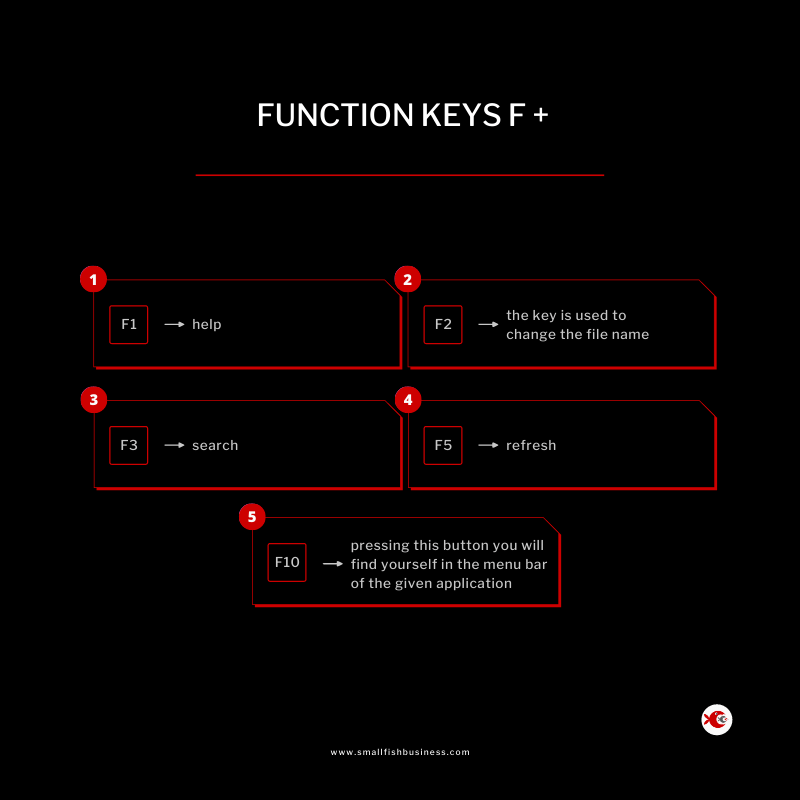
6. Keyboard shortcuts in popular browsers
6.1 Keyboard shortcuts – Google Chrome
- Ctrl + Tab – switch to the next open tab.
- Ctrl + J – preview of downloaded files.
- Ctrl + W – close the active browser tab.
- Ctrl + D – quick bookmarking.
- Space – move the site down by the length of the screen.
- Home – return to the top of the site.
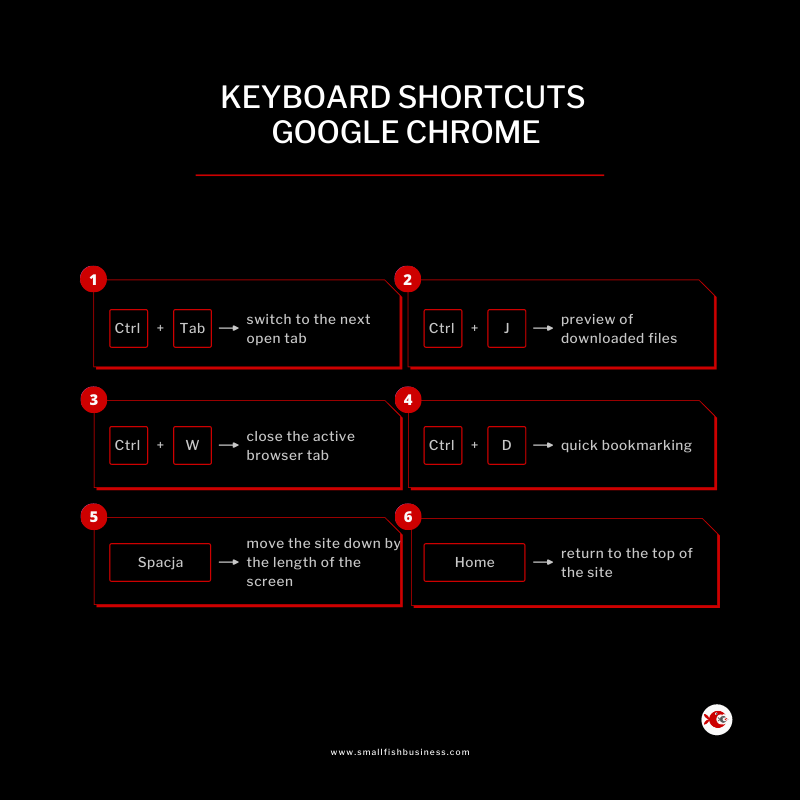
6.2 Keyboard shortcuts – Mozilla Firefox
- Ctrl + W – close the current tab in the browser.
- Ctrl + D – bookmark a page.
- Ctrl + P – print page content.
- Ctrl + T – new tab in the browser.
- Ctrl + R – refresh the window.
How about you? Which keyboard shortcuts do you use most often?
If you know any windows shortcut keys that we missed, and you think they would make the work faster or easier – be sure to share them in the comment and we will add them to the list.

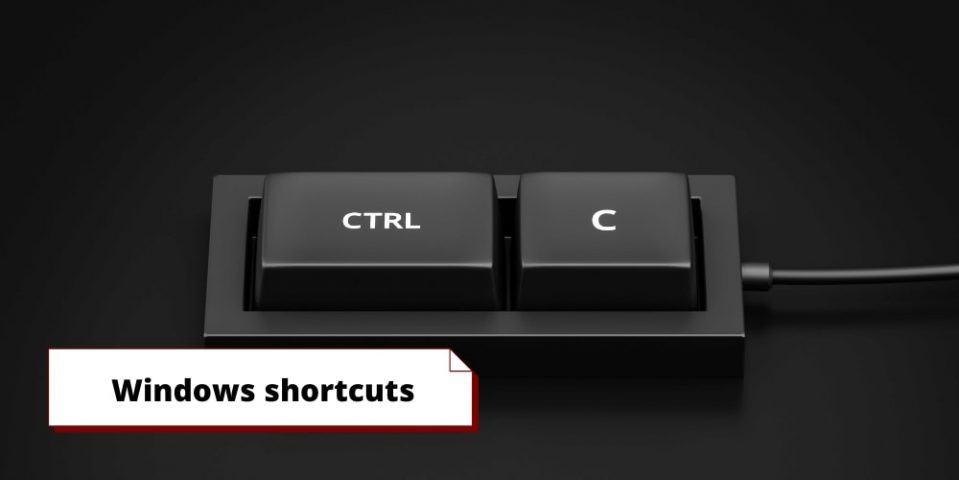

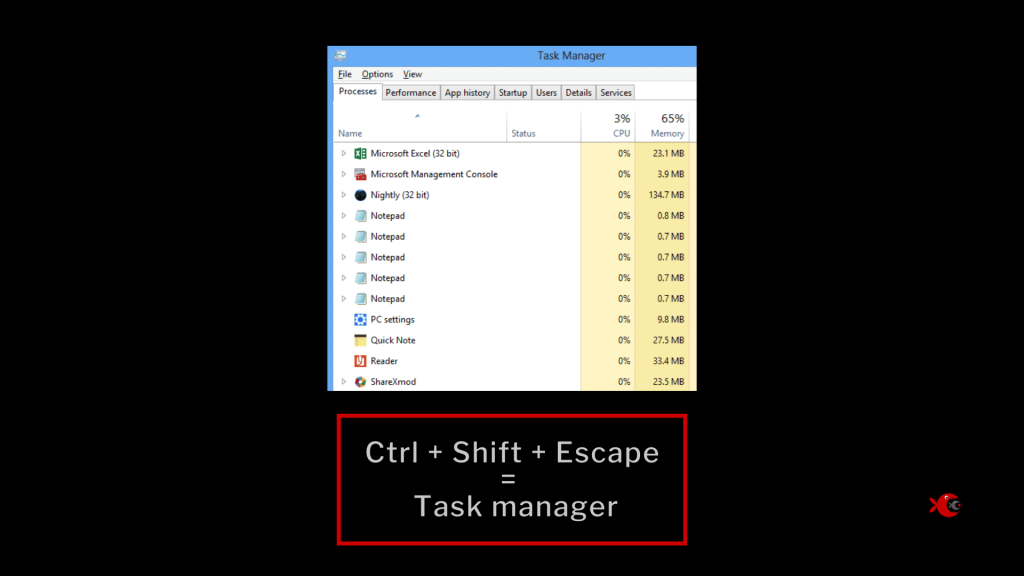
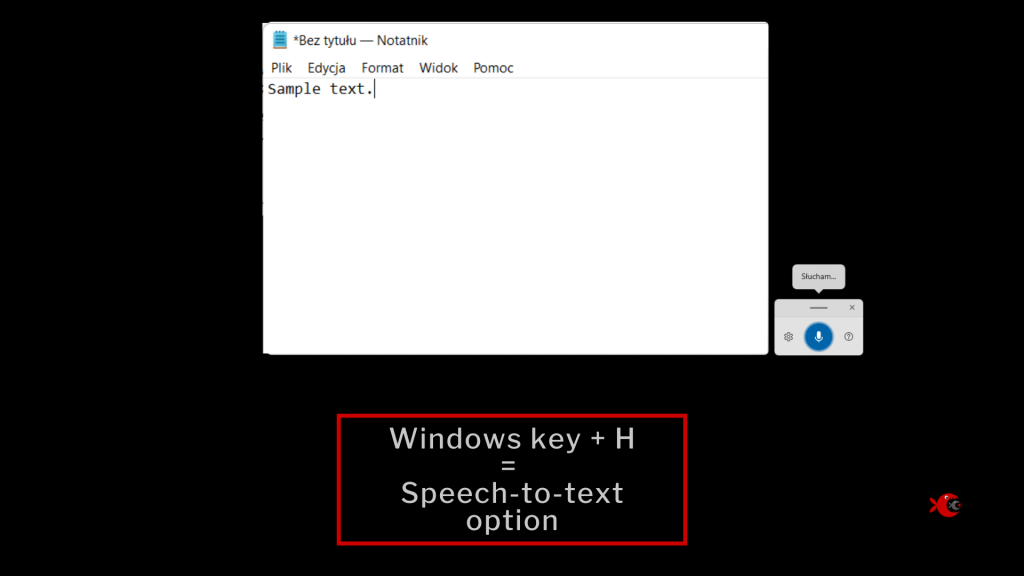
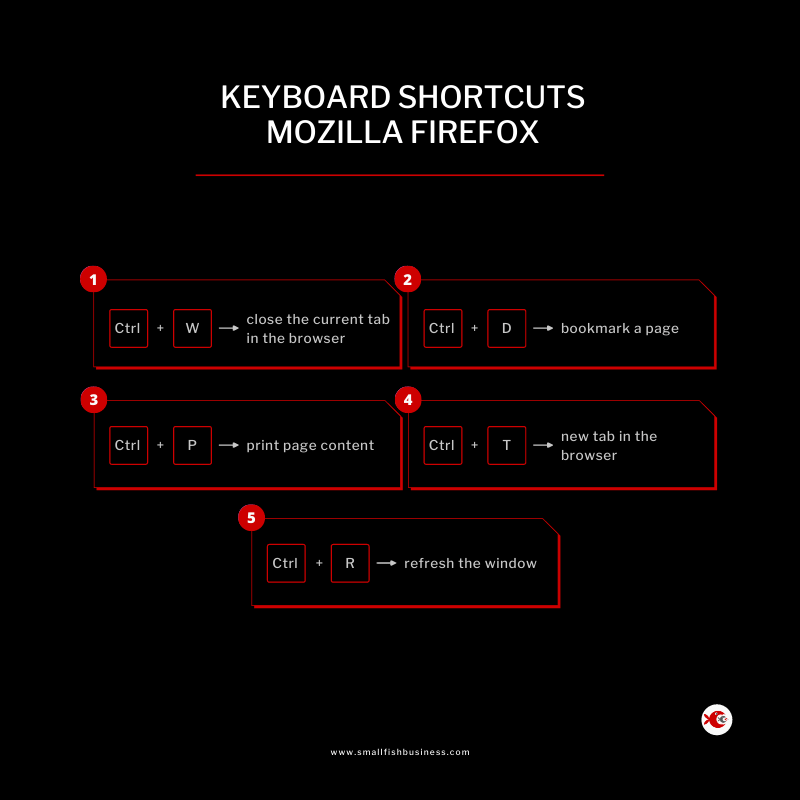


 Hi, I'm Radek and I welcome you to the SmallFishBusiness.com blog! Here you will find articles on the most important issues related to running a small business: marketing, public relations, management and IT. We hope that thanks to us you will save yourself a lot of trouble, time and money, and that running a business will become easier.
Hi, I'm Radek and I welcome you to the SmallFishBusiness.com blog! Here you will find articles on the most important issues related to running a small business: marketing, public relations, management and IT. We hope that thanks to us you will save yourself a lot of trouble, time and money, and that running a business will become easier.